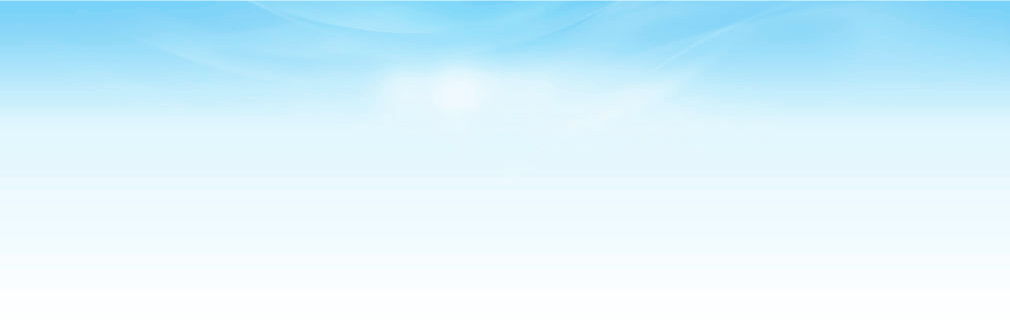بررسی روش های مقابله با چند ویروس شایع و گسترش یافته در اینترنت
ارائه شيوه کارآمد براي حفظ امنيت شبکه کامپيوتري
نگراني هاي مربوط به حريم خصوصي در رايانش ابري
PC خود را از يک حمله بدافزاري بازيابي کنيد
افزایش سرعت کامپیوتر ازطریق تنظیم هارد

امروزه بیشتر افراد از هاردهای با ظرفیت بالا
استفاده میكنند. اگر شما یك هارد درایو IDE دارید میتوانید كاری كنید كه بهترین
كارایی را از آن داشته باشید. همان طور كه میدانید این هاردها ازدسترسی DMA
پشتیبانی میكنند. DMA به هارد این امكان را میدهد كه در هنگام كار با برنامه های
مختلف فشار كمتری به حافظه سیستم وارد آید و قسمتی از هارد به كمك حافظه میاید. با
این كار سرعت كار و كارایی هارد بسیار بالا میرود همچنین فشار وارد بر CPU را نیز
كاهش میدهد.
روش پاك كردن ویروس

ویروسها در بهترین حالت سیستم شما را با فایلهای ناخواسته زیادی پر میکنند و این کار باعث میشود حافظه شما اشباع شود یا در مواقعی به یکباره به شکل پنجره در جلوی چشمان شما باز میشوند. ولی متاسفانه نوع بسیار بد Malware ها کل سیستم شما را آلوده و بکلی رایانهتان را تخریب میکند. در حقیقت با این کار تمام اطلاعاتتان را از دست خواهید داد.
وقتی سیستم شما به ویروس آلوده باشد، سرعت انجام کارهایتان بسیار کم میشود. مثلا ممکن است ویندوز شما حتی نتواند بالا بیاید. در شرایط بدتر، اطلاعات محرمانهتان در اینترنت منتشر میشود و شما حتی نمیتوانید مانع این کار شوید. یا مثلا نوع دیگری ملور Browser شما را قفل میکند و مانع انجام جستجو در اینترنت میشود. مشکل تمام این موارد اینجاست که شما حتی نمیتوانید راهحلی برای این ویرانیها داشته باشید و تنها باید شاهد تخریب سیستمتان شوید. در ادامه چند راهحل ـ پله ـ برای مقابله با ویروسها ذکر شده است که خواندن آن شاید بتواند به شما کمک کند.
ویژگیهای یک آنتی ویروس خوب چیست ؟
دلیل خرابی سربع لپ تاپ ها چیست؟
10قابلیت فلش usb که تا بحال نمی دانستید!

آموزش تصویری نصب ویندوز ۸
توصیههای مهم پزشکی به کاربران کامپیوتر
 روزانه
بسیاری از افراد، ساعت های زیادی را پشت کامپیوتر و مانیتور آن هستند و به
کار ، تجارت، بازی ، ایجاد ارتباط یا مطالعه می پردازند.
روزانه
بسیاری از افراد، ساعت های زیادی را پشت کامپیوتر و مانیتور آن هستند و به
کار ، تجارت، بازی ، ایجاد ارتباط یا مطالعه می پردازند.
به گزارش سافت گذر به نقل ازپارسیک؛
این افراد که خود ما نیز جزو آنها هستیم، ساعت های زیادی را پشت میز می
نشینیم و مدت زمان زیادی را به صحفه مانیتور خیره می شویم. برای حفظ سلامتی
همواره باید نکاتی را رعایت کنیم تا بعدها دچار مشکلات زیادی در سلامتی
بدن و ستون فقرات و یا حتی چشم نشویم و بتوانیم همیشه پشت این وسیله سرگرم
کننده و حیاتی سالم بنشینیم. ما در این صفحه به نکات متعددی در مورد حفظ
سلامت بدن کاربران هنگام کار با کامپیوتر پرداخته ایم.
مواردی که با رعایت آنها، می توانید بدون هیچ مشکلی سالیان سال پشت میز
کامپیوتر خود بنشینید و از اینترنت و کامپیوتر و کار با آنها لذت ببرید!
چگونه با فتوشاپ تصاویر قدیمی خود را رنگی کنیم؟!

در ابتدا باید به سراغ نقاط برویم ابتدا نقاط سفید را حدف می کنیم و سپس آن را رنگ آمیزی می کنیم. قدم ها کاملا استاندارد و تعریف شده است.
در ادامه باقی آموزش به حضورتان می رسد به شما پیشنهاد می کنیم که تصویر را دانلود و از آن استفاده کنید.

قدم ۱:
کار را با حذف نقاط سفید از تصویر آغاز می کنیم. ابزار Clone Stamp را با فشردن کلید Alt و انتخاب تکه های سفید نزدیک هم عمل مورد نظر را اعمال کنید. این فرایند را ادامه می دهید تا تمام تیکه ها حذف و برداشته شوند.

هنگامی که تمام این تیکه های را حذف کردید، تصویر خالی شده شما مانند چیزی می شود که نشان داده شده است:
قدم ۲:
قدم بعدی این است که به سراغ رنگ آمیزی تصویر برویم. حتما شما هم با اینکه کل تصویر را به یک باره رنگ آمیزی کنید، موافق نیستید. ما هم در اینجا یک به یک اشیا را یکی به یکی رنگ می کنیم.
ابتدا، با استفاده از ابزار Magnetic Lasso کلاه را انتخاب می کنیم تا آن را رنگ کنیم. مانند این:

قدم ۳:
برای آنکه آن را رنگ کنید، از آپشن های Hue و Saturation) HSL) استفاده می کنیم. البته باید گفت که راه های زیادی برای اینکه یک شی را رنگ کنید وجود درد ولی HSL به احتمال زیاد یکی از ساده ترین و منعطف ترین راه است.
فرایند رنگ کردن کلاه را ادامه می دهیم و این متغیرها را به ترتیب به HSL اضافه می کنیم: ۳۶۰ ، ۳۵ ، ۲۶
در حالی که از HSL استفاده می کنیم در آن پنجره یادتان باشد که آپشن Colorize را روشن کنید.

قدم ۴:
بعد از اینکه رنگ را اجرا کردید، ممکن است کلاه خیلی خوب به نظر نرسد و کمی ساده به نظر برسد. بیایید کمی به آن نویز اضافه کنیم. Filters -> Noise -> Add Noise را انتخاب کنید و مقدار ۵ به آن بدهید.
آپشن Monochromatic را چک بزنید تا افکت نویزی ملایم تری داشته باشیم. تصویر بعدی را ببینید تا متوجه تغییرات شوید.


قدم ۵:
شی بعدی که به سراغ آن می رویم کت است. فرایند مشابه و دقیقا همین است فقط تنها تفاوتی که وجود دارد مقدار متغیر HSL است که به ترتیب ۴۲, ۱۰, – ۶۳ است.
برای اینکه تصویر کلی کت را واقعی تر نشان دهیم، به جای استفاده از ابزار Noise از آپشن Grain Texture بهره می بریم. می توانید از طریق Filter -> Filter Gallery -> in Texture tab -> Grain به آن دسترسی داشته باشید.
آپشن هایی که در ادامه می آید را انتخاب کنید– Intensity: "10″, Contrast: "50″ و نوع Grain را "Soft”. انتخاب کنید.

و سپس خروجی کار خود را مشاهده کنید .

قدم ۶:
به سراغ شیی بعدی یعنی کفش ها می رویم. برای اینکه به کفش ها یک افکت درخشان بدهیم به سراغ Image menu -> Adjustments -> Variations می رویم و از آن استفاده می کنیم . Midtones” را انتخاب می کنیم و تایید می کنیم.

سعی کنید ترکیبی از رنگ های CMYK استفاده کنید تا به رنگ مورد نظر برسید:

قدم ۷:
شی بعدی در است. ابتدا گوشه ومرزهای در را رنگ می کنیم.

یک گوشه در را با استفاده از ابزار Rectangle Marquee انتخاب می کنیم. متغیرهای ۱۵, ۴۵, -۵۳ را به ابزار HSL می دهیم. سپس Filter -> Filter Gallery -> in Texture tab -> را انتخاب می کنیم و از آنجا آپشنGrain را انتخاب می کنیم و شدت یا همان Intensity را بر روی ۱۲ نگه می داریم، کانتراست را روی ۵۰ و نوع Grain را "Enlarged”. تنظیم می کنیم.
همین فرایند را برای کل گوشه های در استفاده می کنیم.

قدم ۸:
سپس به سراغ مربع مستطیل هایی که بین در قرار دارد با HSL با متغیرهای: ۵۵, ۲۰, -۲۶ می رویم و در Texture Grain ، intensity را روی ۱۲ و نوع Grain را Enlarged انتخاب کنید.

قدم ۹:
کار رنگ کردن در را با اضافه کردن رنگ به گوشه ها و مرز ها با HSL به ارزش های ۲۵, ۷, -۶۹ خاتمه می دهیم. سپس در زیر Texture Grain ،Intensity را ۱۲ ، کانتراست را ۵۰ می گذاریم و کمی نویز اضافه با انتخاب نوع Regular در Grain به آن اضافه می کنیم.

قدم ۱۰:
بعد از در به سراغ فرایند رنگ کردن کف زمین می رویم. برای اینکه زمین را رنگ کنید، قسمتی را با استفاده از ابزار قلم جادویی Magic Wand انتخاب کنید و سپس مقدارهای HSL را ۲۰, ۲۴, -۵۶ قرار دهید.

قدم ۱۱:
در آخرین مرحله که به هیچ عنوان کم اهمیت هم نیست. به سراغ پشت زمینه چوبی تصویر می رویم تا آن را رنگ کنیم. برای آنکه به آن چهره ای جوبی مانند بدهیم به HSL این متغیرها را بدهید: ۳۱, ۵۳, -۴۵ و سپس با چک زدن آپشن Monochromatic و دادن مقدار ۵ به آن به تصویر نویز اضافه کنید.
بعد از تمامی این فرایندها تصویر خروجی را این چنین باید مشاهده کنید:

تصحیح رنگ:
رنگ آمیزی تصویر را به اتمام رسانده ایم. حالا به سراغ آخرین و مهمترین بخش یعنی تصحیح رنگ ها، می رویم. اگر تحصیح رنگ ها به درستی انجام شود حالت درستی به تصویر می دهد و آن را حسابی واقعی نشان می دهد.
برای اینکه روشنایی را اضافه کنیم به این آپشن می رویم: Image menu -> Adjustments -> Curves, و برای خروجی ۱۸۶ و برای ورودی ۱۶۴ را انتخاب می کنیم.

اجازه بدهید که ناحیه انتخابی تصویر را روشن تر کنیم (جایی که پیکان به آن اشاره می کند) ابتدا آن قسمت را به کمک ابزار Rectangle Marquee انتخاب می کنیم. سپس به Filter -> Filter Gallery -> Distort tab رفته و Diffuse Glow را انتخاب می کنیم و متغیرهای زیر را به آن می دهیم: Graininess =0 و مقدار درخشش یا همان Glow =11، مقدار صافی و یا همان Clear Amount =15 و بالاخره به Image menu -> Adjustments -> Curves رفته و برای خروجی ۲۰۰ و ورودی ۱۸۸ قرار می دهیم.

فرایندهای بالا را برای قسمت های باقی مانده تکرار کنید فقط کمی تغییر در مقدار Diffuse Glow بدین شرح بدهید: Graininess برابر ۲ باشد، مقدار درخشش یا همان Glow = 5 ، مقدار صافی و یا همان Clear Amount = 15 و منحنی هم لازم نیست.
برای اینکه سایه های کلاه و کت را تیره کنید، به سراغ ابزار Burn رفته و با انتخاب Range: Midtones و کم کردن مقدار Exposure تا ۲۰ درصد و اجرا کردن آن بر روی سایه ها به چیزی که می خواهیم می رسیم.
از ابزار Dodge برای پرنور تر کردن کت و کلاه استفاده می کنیم بنابراین طوری به نظر خواهد رسید که انگار نور از سمت گوشه راست تابیده شده است. برای اینکه حالت ضخامت بهتری به گوشه های در بدهیم از ابزار Burn استفاده می کنیم.
و در آخر تصویر نهایی را مشاهده می کنید تصویری که نتیجه کار و آموزش امروز ماست... ممکن است تفاوت هایی را بین تصویر خود و این تصویر ببینید که شاید بتوانید با تصحیح رنگ ها آن را بهتر کنید و یا شاید هم از این تصویر بهتر کار کرده باشید!

امیدوارم از آموزش امروز لذت برده باشید و برای شما دوستان عزیز مفید واقع شده باشد.
لطفا حتما نظرات خود را درباره این آموزش برای ما ارسال کنید.
میانبر های کاربردی ویندوز ۷
اگر کاربر مبتدی ویندوز هستید لازم است بدانید که منظور از کلید ویندوز همان دکمه ایی است که در سمت چپ کی برد و بین کلید های Alt و Ctrl قرار دارد که معمولا لوگوی ویندوز برروی آن کشیده شده است.
لطفا به ادامه مطلب توجه نمایید:------>
بدترین رمز عبورهای اینترنتی

تفاوت ویندوز 32بیت با 64 بیت
در این نوشتار سعی میکنیم تمام جرئیات کاربردی در زمینه ویندوزهای 64 بیتی را پاسخ بدهیم. این که سیستمعامل 64 بیتی چی است و چه فرقی با 32 بیتی دارد یک سوال رایج است که با آن شروع میکنیم و میپردازیم به سوالاتی که حتما برای شما هم پیش خواهد. ببینیم آیا باید با 32 بیت خداحافظی کنیم؟

تازه های ویندوز 7 در نگاه اول
در این مطلب امکانات جدید ویندوز 7 را معرفی می کنیم.

محافظت از سیستم و ایجاد امنیت برای كار در شبكه جهانی وب
راهنمای خرید هارد اکسترنال
اگر اطلاعات و مطالب
مهمی در حافظه کامپیوتر خود ذخیره کرده اید و قصد دارید از این اطلاعات
مهم، پشتیبان تهیه کنید و یا حافظه سیستم شما نسبتا پر شده است، زمان آن
رسیده که یک هارد اکسترنال تهیه کنید و اطلاعات کامپیوتر خود را به صورت
دسته بندی شده در فصای این هارد ذخیره کنید. در ادامه اطلاعات لازم برای
خرید هارد اکسترنال را در اختیار شما قرار خواهیم داد.
چرا به حافظه اکسترنال نیاز دارید
اطلاعات مهم در
کامپیوتر شما ممکن است از دست بروند. بنابراین اگر این اطلاعات برای شما با
اهمیت هستند و تنها یک نسخه از آنها را در حافظه کامپیوتر خود ذخیره کرده
اید، به شما توصیه می کنیم یک نسخه پشتیبان از این اطلاعات روی یک هارد
اکسترنال تهیه کنید.
انواع حافظه خارجی
دو نوع درایو ذخیره سازی اطلاعات وجود دارد.
Solid-State Drives یا اصطلاحا SSD
Hard Disk Drive یا اصطلاحا HDD
SSD ها بسیار سریع هستند ولی نسبت به HDD ها گرانتر می باشند. برای خرید SSD در حجم بالا باید حدودا 4 برابر HDD هزینه کنید. SSD
ها همچنین امن تر هستند. اگر مقاومت هارد برای شما مهم است می توانید از
مدل های قوی و ضد ضربه استفاده کنید. این درایو ها معمولا دارای پوشش
بیرونی می باشند که مقاومت دستگاه را بیشتر می کنند.
حافظه های SSD برخلاف HDD ها هیچ قسمت مکانیکی ندارند و کمتر از HDD ها
آسیب پذیرند. اگر دیسک سخت اکسترنال HDD داشته باشید و هنگام خواندن و یا
نوشتن اطلاعات به آن ضربه وارد کنید به احتمال بالای 90 درصد دیسک سخت
اکسترنال شما آسیب خواهد دید.
در عوض HDD ها ارزان می باشند و در ظرفیت های بالای 500GB و تا حجم 1TB و 2TB (هر ترابایت 1024GB است) و بالاتر موجود می باشند.
انواع مختلف هارددیسک های اکسترنال
پیش از دسته بندی درایو های HDD اکسترنال لازم است بدانید که درون درایوهای
اکسترنال یک HDD وجود دارد و در واقع هارد اکسترنال از یک HDD معمولی
بعلاوه یک مدار ساده مبدل SATA به USB تشکیل شده است که در یک کیس جذاب
قرار گرفته اند. درایو های سخت اکسترال (HDD External) دو دسته می باشند:
دیسک سخت های اکسترنال بدون آداپتور که اصطلاحا به آنها هارد دیسک های اکسترنال پاسپورتی گفته می شود.
دیسک سخت های اکسترنال با آداپتور
درایو های اکسترال پاسپورتی، سبک تر، کوچک تر و کندتر از درایو های اکسترال
با آداپتور می باشند. برق مورد نیاز این درایوها از طریق پورت USB تامین
می گردد و سرعت HDD داخلی آنها نیز معمولا 5400 دور در ثانیه است. در داخل
این درایو های اکسترنال یک HDD نوت بوک قرار دارد. این درایو وزن و ابعاد
کوچکتری داشته و به راحتی قابل حمل می باشد. قیمت درایو های اکسترال
پاسپورتی تقریبا دو برابر درایو های اکسترنال بزرگ یا آداپتوری است. اما
درایو های اکسترال با آداپتور وزن سنگین تر و ابعاد بزرگتر و سرعت بیشتر
دارند. درون درایو های اکسترنال با آداپتور معمولا یک HDD معمولی ( HDD
کامپیوترهای رومیزی) با سرعت 7200 دور در ثانیه استفاده می شود.
چه ظرفیتی برای شما مناسب تر است؟
این مورد بستگی به
ظرفیت اطلاعاتی دارد که قصد دارید در حافظه ذخیره سازی خارجی نگه دارید.
اگر بیشتر اطلاعات شما، فایل های Word و اطلاعات اینچنینی هستند که حجم
زیادی ندارند، می توانید هارد 250 یا 320 گیگابایتی تهیه کنید و اگر بیشتر
فایل های شما را موزیک و عکس و فیلم تشکیل می دهند، می توانید هارد 500
گیگابایتی ، 1 و یا 2 ترابایتی تهیه کنید.
قیمت هارد اکسترنال 500 گیگابایتی با توجه به برند و کیفیت، بین 70 تا 100 هزار تومان و قیمت 1 ترابایتی حدودا دو برابر است.
امنیت درایو
بعضی از درایوها دقیقا
مشابه یک مخزن عمل می کنند. یعنی تنها اطلاعات شما را درون خود نگه می
دارند. ولی درایو هایی نیز وجود دارند که امنیت و امکانات بیشتری مانند
بازیابی راحت فایل ها و یا تهیه نسخه پشتیبان به صورت اتوماتیک فراهم می
کنند.
این امکانات ممکن است برای شما هزینه بردار باشند و قیمت درایو را بالا
ببرد. بنابراین کاملا بستگی به نیاز و اهمیت امنیت اطلاعات شما دارد.
سرعت
زمانی که سرعت نوشتن و
خواندن از درایو برای شما اهمیت دارد، باید به پورت های دستگاه توجه کنید.
بیشتر درایور ها از USB 2.0 یا eSATA پشتیبانی می کنند ولی پورت USB 3.0
هنوز کاملا جا نیافتاده و ممکن است همه درایو ها از آن پشتیبانی نکنند. در
هر حال وجود USB 3.0 در درایو یک مزیت بزرگ است. دستگاه های MAC از eSATA
پشتیبانی نمی کنند.
اگر از Mac استفاده می کنید، به قابلیت اتصال درایو از طریق FireWire نیز توجه کنید.
سرعت eSATA از USB 2.0 بیشتر است. ولی معمولا نیاز به یک منبع انرژی خارجی
دارد بنابراین برای استفاده از این پورت برای جا به جایی فایل های بزرگ
مانند فیلم های HD، معمولا باید از درایوهای اکسترنال با آداپتور استفاده
کنید.
قابلیت اتصال به شبکه
اگر تصمیم ندارید از
از این درایو در یک شبکه خانگی یا اداری استفاده کنید، نیازی به بررسی
قابلیت شبکه در درایو خود ندارید. ولی اگر قرار است از این درایو در شبکه
خانگی یا شبکه کوچک اداری خود استفاده کنید باید قابلیت Network-Attached
Storage یا اصطلاحا NAS را بررسی کنید. این درایو ها مانند هارد های
اکسترنال بزرگی می باشند که می توانند به طور اتوماتیک از چند کامپیوتر
نسخه پشتیبان تهیه کنند و یا کامپیوترهای موجود در شبکه برروی آنها اطلاعات
بنویسند و یا بخوانند.
این درایو ها از HDDهای معمولی گران تر می باشند. گاهی اوقات قیمت این هارد
ها بر اساس تعداد کامپیوتری که می توانید به آنها متصل کنید و ظرفیت آنها،
خیلی زیاد می شوند. این درایو ها در یک شبکه، ابزار بسیار مفیدی می باشند.
توصیه نهایی
تهیه Backup از اطلاعاتتان خیلی راحت تر از این است که با صرف هزینه گزاف، از شرکت های خدماتی بخواهید اطلاعات شما را بازیابی کنند. ضمن اینکه هیچ ضمانتی برای بازگشتن اطلاعات شما وجود ندارد.
برگرفته از سایت تبیان
ترفند افزایش سرعت ویندوز
دستور MSCONFIG را در منوی Run اجرا نمایید. در قسمت Services تیک مربوط به عبارات زیر را در صورتی که به هیچ شبکه ای متصل نیستید بردارید و سیستم را RESTART کنید.
Alerter
Fast User Switching Com…
TCP/IP NetBIOS Helper
Remote Desktop Help Se…
Themes
Universal Plug and Play…
Wireless Zero Configur…
2) حذف برنامه های مقیم حافظه:
بعد از نصب برخی از برنامه ها آیکن آن نرم افزار در Task bar در قسمت System Tray ظاهر می شود. این بدان معنی است که فایلی برای دسترسی سریع همواره قسمتی از حافظه را اشغال می کند.
برای حذف این برنامه ها نیز همانند روش فوق بعد از اجرای دستور MSCONFIG در قسمت RUN در منوی باز شده قسمت Startup را انتخاب و تیک برنامه های غیر ضروری را بردارید و سیستم را RESTAR کنید.
۳) تصویر پشت زمینه Desk top را بردارید.
۴) حذف جلوه های تصویری ویندوز:
روی my computer راست کلیک کنید و درمنوی ظاهر شده قسمت Advanced را انتخاب کنید و روی setting مربوط به Performence کلیک کنید. اکنون در قسمت Visual Effects می توانید هر کدام از مواردی را که نمی خواهید غیر فعال کنید تا بار سیستم کم شود.
۵) مرتب کردن دیسک (Defragmentor)
البته در این کار زیاده روی نکنید چون فشار زیادی به هارد دیسک وارد می شود. برای کم کردن از این فشار فایل های غیر ضروری را از هارد دیسک پاک کرده و یا روی CD کپی کنید.
۶)سریعتر شدن نمایش منوها و پنجره ها ویندوز برای طبیعی جلوه دادن نمایش منوها و باز و بسته شدن پنجره ها این حرکات را بصورت انیمیشن نشان می دهد که این خود بار اضافه ای را به سیستم تحمیل می کند و از سرعت آن می کاهد. برای غیر فعال کردن آن مسیر زیر را طی نمایید:
HKEY-CURRENT-USER\Control Panel\ Desk top\ Windows Metrics
حال به مقدار رشته ای MinAnimate مقدار صفر بدهید و سپس سیستم Restart را کنید
برگرفته از سایت تبیان
عمر رایانه خود را طولانی کنید
به مرور زمان عملکرد هر رایانه آغاز به کند شدن می نماید. در این مقاله راه های بازگرداندن رایانه به سرعت نرمال توضیح داده می شود.
رایانه ها به طرزی با شکوه پیر نمی شوند. پس از گذشت مدتی، نرم افزار ویستا یا XP سریع سابق به طریقی کار می کند که انگار در ظرف خامه غوطه ور شده است و پس از گذشت چند سال تقریباً غیرقابل استفاده می گردد. بسیار دیر آغاز به کار کرده و هنگام کار کردن سرعت آن بسیار کم شده یا عملاً متوقف می شود.

چنانچه چنین چیزی را تجربه نموده اید، نگران نباشید. روش های متعددی برای ترمیم کندی عملکرد رایانه موجود است که کوچک ترین هزینه ای در بر ندارد. بعضی مواقع نتیجه به قدری درخشان است که رایانه ای که در دست دور انداخته شدن بوده، یک تا دو سال دیگر به خوبی کار می کند. پس در شرایط اقتصادی فعلی این روش ها ارزش امتحان شدن را دارند.
کند، کند، تند، تند، کند
چنانچه تجربه روشن کردن یک رایانه شخصی را برای اولین بار داشته اید. احتمالاً به یاد دارید که از سرعت بالای آن به طرز مطلوبی شگفت زده شدید. متاسفانه، این وضعیت به سرعت تغییر می کند. هر چه از رایانه به مدت طولانی تر استفاده نمایید، هر چه هم که تلاش کنید ویندوز کندتر و کندتر کار می کند. PC را نداریم، لیکن همه تقصیرها بر گردن Microsoft نیست. بخش اعظم اشکال حاصل از عملکرد خود ما است، حتی اگر متوجه نباشیم، و بسیاری دیگر از خطاها به نرم افزارهایی مربوط می شود که درست طراحی نشده اند. علت سرعت عمل PC نو آنست که برنامه ای بر روی آن پیاده نشده است. تنها اجزای اصلی لازم برای راه اندازی سیستم عامل نصب شده اند که تحت کنترل کامل ویندوز نیز هستند. با نصب و حذف برنامه های جدید است که مشکل آغاز می شود.
ممکن است واضح و مبرهن به نظر برسد، لیکن هر برنامه جدید بخشی از ظرفیت PC نظیر حافظه و توان processing، فضای هارد دیسک و غیره را اشغال می نماید. برخی برنامه ها فضای بیشتری اشغال کرده و برخی به راحتی با سایر برنامه ها هماهنگ نمی شوند. زمانی که تعداد زیادی برنامه برای اشغال منابع PC با یکدیگر درگیر باشند، تعجبی ندارد که هیچیک درست کار نکنند.

به ترتیب اهمیت
پیش از اقدام برای پاکسازی PC جهت جلوگیری از از دست رفتن اطلاعات بک آپ کامل بگیرید. همچنین لازمست پیش از هر اقدامی اسکن کامل آنتی ویروس و آنتی اسپای ور را اجرا کنید. ترمیم سرعت رایانه ای که آلوده به ویروس باشد هیچ فایده ندارد. قدم لازم بعدی اطمینان از عدم خطاهای هارد دیسک است. این اقدام ممکن است به نظر پیچیده بیاید، اما عملاً بسیار ساده است.
بسیاری از ما در طول عمر رایانه شخصی خود، برنامه های بسیاری بر روی آن پیاده کرده ایم. مسئله بعدی آنست که چه تعدادی از برنامه ها را پس از نصب، حذف uninstall نموده ایم؟ هر برنامه نصب شده فضایی را اشغال نموده و به محض روشن شدن رایانه اجزای آن به راه می افتند. حتی اگر هرگز از برنامه استفاده نشود. تعداد محدودی از چنین برنامه هایی فضای زیادی از حافظه PC را اشغال نموده و از سرعت آن می کاهند. حتی در صورت حذف، بخشهایی از هر برنامه باقی مانده فضای حافظه را اشغال و سرعت آن را کاهش می دهند.
کمتر بهتر است
چنانچه ظهور صفحه login ویندوز بیش از چند دقیقه طول بکشد، مشکل به درایوها مربوط می شود. حل این مشکل سخت تر بوده و معمولاً مستلزم نصب مجدد ویندوز است.

از طرف دیگر، چنانچه ویندوز login به موقع صورت گرفته لیکن پس از وارد کردن جزییات login، مدتها طول می کشد تا دسک تاپ ظاهر شود، مشکل به برنامه هایی مربوط می شود که در حال load بخش های مختلف خود هستند. به سمت راست نوار ابزار ویندوز بنگرید در صورتی که بیش از چند آیکون ببینید، علت کند بودن ویندوز خود را یافته اید.
هر آیکون در این بخش (که به محوطه اعلامیه Notification Area معروف است) نشانگر برنامه ایست که بر حافظه PC پیاده شده و فضای ذی قیمتی را که بایستی برای محاسبات و تجزیه تحلیل استفاده شود، اشغال نموده است. برخی از آنها نظیر ساعت و کنترل بلندی صدا مفیدند، اما بقیه فقط از سرعت رایانه می کاهند. خوشبختانه ابزاری به نام " پاک کننده دیسک " Disk Cleanup در ویندوز تعبیه شده که نقطه شروع خوبی برای جوان سازی PC به شمار می رود و به این طریق در دسترس است:
Start – All Programs – Accessories – System Tools – Disk Cleanup
البته در هنگام استفاده از آن برای پاکسازی رایانه بایستی به سه نکته توجه داشته باشید اول " فایلهای راه اندازی آفیس " Office Setup files که در صورت حذف آنها اگرچه آفیس همچنان کار خواهد کرد لیکن مرتباً درخواست می کند دیسک اوریجینال را وارد نمایید. در صورتی که به دیسک دسترسی دارید. باکس را تیک بزنید در غیر اینصورت از انتخاب این گزینه خودداری نمایید.
استثنای بعدی " فشرده سازی فایلهای قدیمی Compress Old Files " است که برای مدتی اندازه فایلهایی که استفاده نشده اند را کاهش می دهد. اگر چه فضای نسبتاً قابل توجهی فراهم می سازد. سرعت اجرای آن حتی در رایانه ای سریع بسیار پایین است پیش از استفاده از این گزینه مطمئن شوید چند ساعت فرصت دارید.
آخرین نکته به Hibernation File Cleaner مربوط می شود که در صورت استفاده از لپ تاپ نبایستی انتخاب شود. اگر چه حجم فایل بالا است. لیکن بخشی از سیستم مدیریتی محسوب شده و کمترین آسیب ناشی از حذف آن، عدم امکان قرار دادن لپ تاپ در وضعیت sleep خواهد بود.
برگرفته از سایت تبیان
بهبود كارایی هارد دیسك، با استفاده از NTFS
اولین نوع آن ها كه FAT یا File Allocation Table نام گرفتند، توسط سیستم عامل های داس و ویندوز (تا ویندوز 95) مورد استفاده قرار می گرفتند. این روش قالب بندی اطلاعات، با نام FAT 16 نیز شناخته می شد. زیرا بر اساس داده های 16 بیتی كار می كرد. دومین نوع آن ها FAT 3 نام گرفت كه توسط ویندوز 98 ارائه شد. این روش از روش FAT 16 متمایز است و كاربر را قادر می سازد بیشتر از 2 گیگابایت اطلاعات را روی هارد خود مدیریت كند. سومین و آخرین روش ثبت داده ها روی هارد دیسك، با نام NTFS ( NT File System ) توسط ویندوز NT ، 2000 ، و XP مورد استفاده قرار گرفت. این روش نسبت به FAT 16 و FAT 32 از ثبات بیشتری برخوردار است و تاثیر به سزایی در استفاده از حداكثر فضای مفید هارددیسك برای ذخیره اطلاعات دارد. برای اطلاع از نوع فایل سیستم هارددیسك خود، روی My Computer كلیك راست كنید و سپس Properties را انتخاب كنید.
برای دیدن همه دیسك ها و پارتیشن ها، روی Start كلیك كنید و بعد روی My Computer كلیك راست كنید و سپس Manage و بعد از آن Disk Management را بزنید. در این قسمت می توانید نوع فایل سیستم هر پارتیشن یا هارد دیسك را ببینید تا بدانید سیستم عامل شما از چه سیستمی برای مدیریت اطلاعات هارددیسك استفاده می كند. از آن جایی كه استفاده از NTFS به جای FAT ، مزیت های متعددی در بر خواهد داشت. اگر هنوز هارد دیسك شما مبتنی بر FAT است، بهتر است آن را به NTFS تغییر دهید. البته كاربرانی كه همچنان از Windows9x استفاده می كنند، نمی توانند این كار را انجام دهند و باید از FAT 32 استفاده كنند. با استفاده از خط فرمان ویندوز یا نرم افزار Partition Magic می توانید این كار را انجام دهید. مرحله به مرحله این مقاله را بخوانید و هم زمان، آنچه از شما خواسته شده است را انجام دهید. البته قبل از آن كه شروع به كار كنید، مطمئن باشید كه از برنامه های خود نسخه پشتیبان گرفته اید.
راهنمای گام به گام
در مراحل 1 تا 3 با استفاده از خط فرمان و در مراحل 4 تا 6 با استفاده از نرم افزار Partition Magic می توانید این كار را انجام دهید. می توانید با پارتیشن بندی مبتنی بر FAT32 را به NTFS تغییر دهید. بدون آن كه به داده های رایانه شما آسیبی برسد. با این وجود باز هم یك نسخه پشتیبان از اطلاعات موجود در رایانه خود تهیه كنید تا مطمئن شوید كه چیزی را از دست نخواهید داد. روی Start و بعد روی RUN كلیك كنید. در نوار Open ، عبارت Cmd را وارد كنید. سپس روی OK كلیك كنید تا پنجره خط فرمان ویندوز باز شود.
2. دقت كنید كه به جای ] Volume [ باید نام درایو یا پارتیشنی را كه قرار است تبدیل شود، وارد كنید. در این مورد به طور فرضی درایو E تبدیل خواهیم كرد كه بر این اساس در خط فرمان باید وارد كنیم، Convert E:FS:NTFS سپس Enter را بزنید تا دستور اجرا شود.
3- باید برچسب (Volume label ) درایو خود را نیز سیستم عامل بدهید. این نامی است كه شما به یك پارتیشن اختصاص می دهید. آن را وارد و Enter را فشار دهید. ممكن است كمی فرایند تبدیل طول بكشد. به محض تمام شدن این فرایند به شما گزارشی از وضعیت فضای خالی موجود روی هارد دیسك ارائه خواهد شد.
4- اگر با خط فرمان رابطه ای ندارید، می توانید از Partition Magic استفاده كنید. در این برنامه، تمام درایوها و پارتیشن های جاری سیستم شما دیده خواهند شد.
5- باز هم به صورت فرضی درایو E تبدیل خواهیم كرد. این درایو اكنون مبتنی بر FAT32 است و قرار است به NTFS تغییر كند. حال باید پارتیشنی را كه می خواهید تبدیل كنید انتخاب كنید و بعد در سمت چپ Convert Partition را انتخاب كنید. حالا نوع فایل سیستمی كه می خواهید از آن استفاده كنید را وارد كنید و بعد روی OK كلیك كنید.
6- Partition Magic هیچ چیز را تغییر نخواهد داد، مگر آن كه شما روی كلید سبز گوشه سمت چپ پایین كلیك كنید. بعد از آن، مراحل تبدیل را خواهید دید و در نهایت ممكن است به یك بار بوت كردن PC خود احتیاج داشته باشید.
برگرفته از سایت تبیان (توسط یکی از کاربران)
چگونه از ورود هکرها و متجاوزان جلوگیری کنیم؟
تنظیماتی برای اجرای بهتر بازی ها در ویندوز

بازی! جزء جدایی ناپذیر و شیرین دنیای دیجیتال! هر روز شرکتهای بازی سازی و گرافیکی سعی در بهبود موتورهای گرافیکی بازی های خودشان دارند ، در صورتی که کارت ها و سیستم های گرافیکی کاربران ثابت باقی میماند. با این حال ، پس از راه ارتقاء سخت افزاری ، راه های دیگری باقی نیز وجود دارد! شما میتوانید با استفاده از ترفندهایی با تغییرات در تنظیمات بازی ها و ویندوز ، اجرای این بازی ها را تا چندین برابر بهبود بخشید. هم اینک قصد داریم به معرفی این ترفندهای ایده آل بپردازیم.
ترفند های ویندوزی از نوع بازی!
برای بالا بردن توانایی کامپیوتر در اجرای بهتر بازیها به Control panel
بروید و در آنجا بر روی System کلیک کنید و در این بخش سر برگ Advance را
انتخاب کنید و بر روی دکمه Setting ابتدایی مربوط به بخش Performance کلیک
کنید. در این بخش قسمت Adjust for best performance را انتخاب کنید.
در مرحله بعدی لازم است که قسمتی از فضای رم را خالی کنید تا این فضا برای اجرای بازیها به کار رود. برای این کار به Task Manager بروید و در سر برگ Process برنامه هایی را که فضای رم را بیهوده اشغال کرده اند را پاک کنید. برای این کار بر روی پروسس مورد نظر کلیک راست کنید و End Process را انتخاب کنید.
حتما برنامه هایی مثل آنتی ویروس و فایروال را ببندید . چون این برنامه ها
فایلهای اجرایی بازی را چک می کنند و فضای زیادی را از رم اشغال می کنند .
بقیه برنامه هایی که در هنگام بازی اجرای آنها ضروری نیست را هم متوقف
کنید.
در مرحله بعد در منوی استارت بخش Run تایپ کنید msconfig . در پنجره ظاهر
شده در سر برگ General گزینه Selective startup را انتخاب کنید و پایین آن
تیک گزینه های
Process SYSTEM.INI FileWIN.INI File و Load Startup Items را بردارید.
بعد در سر برگ Services گزینه Hide All Microsoft Services را انتخاب کنید
و بعد Disable All را بزنید.
بعد از این کارها لازم است که فایلهای موجود در پوشه Temp را حذف کنید .
برای این کار در منوی استارت و در بخش Run تایپ کنید %temp% . اینتر را
بزنید. در این حالت پوشه ای ظاهر می شود تمام محتویات پوشه را حذف کنید.
اگر بازی را برای اولین بار اجرا می کنید و دچار مشکل شدید حتما ورژن
DirectX که بر روی سیتم تان نصب شده است را چک کنید . و اگر قدیمی است
حتما ورژن جدیدتر آن را نصب کنید. راه حل دیگر آپدیت کردن درایور کارت
گرافیک است . برای این کار به وبسایت مربوط به شرکت سازنده بروید و در
آنجا درایور جدید را دانلود کنید. این کار می تواند بسیار مفید باشد.
تنظیمات گرافیکی
در درون هر بازی بخشهای وجود دارند که به کاربر امکان انتخاب و دستکاری
سطح گرافیکی بازی را می دهند . در این بخشها شما می توانید به فرض سطح
گرافیک بازی را بالا یا پایین کنید . اگر گرافیک شما پایین است به این
بخشها بروید و سطح گرافیک را بر روی متوسط و یا حتی پایین تنظیم کنید. در
این جا بخشهای به نام Texture یا Details وجود دارد که مربوط به جزئیات
موجود در محیط گرافیکی بازی است . پایین بردن این مقادیر می تواند سبب کم
شدن این جزئیات و روانتر شدن بازی شود . البته بالطبع اینطوری کیفیت
گرافیک بازی و محیط های آن پایین می رود.
در بخش تنظیمات گرافیکی بازی بخشهایی مانند Gamma و Contrast و Brightness
هم وجود دارند که کم و زیاد کردن این مقادیر تاثیر چندانی در اجرای بازی
ندارند و فقط روشنایی صفحه مانیتور با استفاده از این بخشها کم یا زیاد می
شود.
بخش بسیار مهم دیگر بخش Anti-aliasing است . شما می توانید از درون خود
بازی و یا از طریق تنظیمات مربوط به کارت گرافیک خود این بخش را تنظیم
کنید.
یکی از کار های دیگری که می توان کرد این است که از برنامه های کاربردی
مربوط به کارت گرافیکتان استفاده کنید. به فرض شرکت Ati برنامه ای به نام
Hydravision را ارئه می کند که به شما اجازه دسترسی به تنظیمات بیشتر
گرافیکی را می دهد. و یا برنامه Detonator که برای اجرای بهتر بازیها برای
کارتهای گرافیکی مدل Geforce ارئه شده است.
تنظیمات DirectX
برای تغییر دادن تنظیمات DirectX در منوی استارت و در بخش Run تایپ کنید :
dxdiag و کلید اینتر را بزنید. در این حالت پنجره ای باز می شود که مربوط
به تنظیمات گرافیکی و صوتی دایرکت ایکس است. در سر برگ Display و در بخش
Directx Features سه بخش به نامهای Direct Draw Direct3D و AGP Textures
وجود دارند این سه بخش را فعال (Enable ) کنید. اگر در جلوی هر یک از این
سه بخش Not Avialable نوشته شده باشد به معنی این است که کارت گرافیک شما
قابلیت مورد نظر را ندارد.
نرم افزارها
یکی از نرم افزار هایی که می تواند به شما در ارتقای کارایی دستگاه در
اجرای بازی کمک کند برنامه 3D Analyze است . البته باید نحوه تنظیم و کار
با آن را بدانید.
همچنین 3D MARK 2006 یک برنامه عالی و تایید شده برای تست قدرت کامپیوتر
شما برای اجرای بازی های کامپیوتری است همینطور اگر قطعه ای از سیستم شما
معیوب بوده و یا ضعیف عمل کند این موضوع توسط نرم افزار یاد شده به اطلاع
شما می رسد و می توانید نسبت به تعویض یا ارتقاء آن اقدام نمایید.
برگرفته از سایت تبیان(توسط یکی از کاربران)
افزايش سرعت دانلود
افزايش سرعت دانلود
براي افزايش سرعت دانلود در دسكتاپ كليك راست كرده و وارد گزينه Properties شويد و سپس در پنجره desktop وارد گزينه customize desktop شويد و سپس منوي web را انتخاب كنيد و به بخش properties برويد و گزينه limit harddisk usage for this page to را روشن كرده و عدد آن را زياد كنيد. اين ترفند يك ترفند جالب و مخفي ويندوز ايكس پي است و واقعاً سرعت دانلود در اينترنت را افزايش مي دهد
برگرفته از سایت تبیان(توسط یکی از کاربران)
چند توصیه ضروری برای کاربران دائمی کامپیوتر
در همین لحظه که شما این مقاله را میخوانید قطعا جمعیت قابل توجی از انسانها در سراسر دنیا به مونیتور کامپیوترهای خود خیره شدهاند و اغلب ساعتهای عمر خود را در این وضعیت میگذرانند.

به گزارش ایسنا، بیشتر این افراد اگر اقدامات پیشگیرانه ضروری را انجام ندهند به تدریج در معرض خطر ابتلا به سندرم بینایی ناشی از کامپیوتر قرار خواهند گرفت اما شما تا چه حد با این سندرم آشنایی دارید؟
به گفته متخصصان چشم پزشکی، دانشگاه آلاباما استفاده طولانی مدت از کامپیوتر و ساعات زیاد خیره شدن به مونیتور آن صدمات جبران ناپذیری به چشم وارد میسازد که سردردها و استرسها و فشارهای وارد شده به سیستم بینایی از آن جملهاند.
متخصصان این مشکلات را سندرم بینایی ناشی از کامپیوتر نامیدهاند و به گفته آنها از هر 10 کاربر دائمی کامپیوتر، هشت نفر به این سندرم مبتلا میشوند. اگر روزانه بیش از دو ساعت مداوم به مونیتور نگاه کنید بیشتر با خطر ابتلا به این سندرم مواجه خواهید بود.
مهمترین و شایعترین علائم این سندرم شامل درد گردن و شانه، سردردها و کاهش تمرکز دید است. از دیگر علائم این سندرم میتوان به خستگی، سوزش و خارش چشم، خشک شدن و یا ترشح بیش از حد مایعات چشم، دوبینی، نیاز به استفاده از عینک و حساسیت به نور اشاره کرد. اما آیا راهی وجود دارد که به دلیل ضرورت استفاده از کامپیوتر در زندگی مدرن امروزی هم بتوانیم از این وسیله استفاده کنیم و هم از آسیب زیاد به چشمها و احتمال بروز این سندرم تا حد زیادی بکاهیم؟
سایت تخصصی – بهداشتی «سینوتو منچستر» در مقالهای در این زمینه چند توصیه بهداشتی را ارائه کرده است که بکار بستن آنها در پیشگیری و کاهش خطر ابتلا به این سندرم تا حد قابل توجهی موثر است. در این مقاله توصیه شده است:
- مونیتور را در وضعیتی قرار دهید که فاصله مناسبی با چشمان شما داشته باشد و اگر دید مناسبی ندارید از عینک استفاده کنید.
- از خیره شدن به صحنه مونیتور حتی المقدور پرهیز کنید
- دقیقا روبهروی کامپیوتر بنشینید
- صحنه مونیتور را پشت به دیوار نگذارید بلکه سیستم را طوری جاسازی کنید پشت شما به دیوار باشد و بتوانید فضای اتاق را در پشت مونیتور ببینید.
- حدود 30 تا 50 سانتی متر از مونیتور فاصله داشته باشید
- خط دید شما باید مسطح یا بالاتر از مونیتور باشد
- مچ دستتان را هنگام تایپ کردن، خم نکنید و زانوهای خود را هنگام نشستن پشت کامپیوتر در زاویه 90 درجه قرار دهید.
- هرازگاهی با نگاه کردن به یک شی در دور دست به عضلات چشمان خود استراحت بدهید. پزشکان توصیه میکنند در ازای هر یک ساعت کار با کامپیوتر دو تا سه دقیقه این کار را انجام دهید تا از فشار وارده به عضلات چشم کاسته شود.
- نورمونیتور را در حد استاندارد تنظیم کنید
- صفحه مونیتور را طوری قرار دهید که نور لامپ یا چراغ روی آن نیفتد چون بازتاب آن از مونیتوربه سمت چشم خطرناک است.
- یک راه کار ساده اما بسیار موثر دیگر پلک زدن است. با پلک زدن مکرر از خشکی چشم جلوگیری کنید. افرادی که زیاد پلک نمیزنند دچار خشکی، سوزش و قرمزی چشم میشوند.
همچنین توصیه میشود تمام افرادی که مجبور هستند روزانه بیش از دو ساعت مقابل مونیتور بنشینند از عینکهای محافظ استفاده کنند.
برگرفته ازسایت تبیان(توسط یکی از کاربران)
شش راه ساده که هیچ وقت دچار ویروس نشوید
1- مراقب دانلودهای جعلی و دکمه های دانلود باشید:
معمولا روی سایت های تورنت یا هرجا با کلمه کلیدی دانلود در آن مورد هدف قرار میگیرند،بنابراین کاربران فریب خورده کلیک میکنند و چیزی کاملا غیر مرتبط را دانلود میکنند.حیله ای کثیف است و تنها راه مقابله با انها اینست که قبل از فشردن دکمه دانلود دقت کنید و خوب فکر کنید. اگر سوال سایت را بدانید به شما کمک میکند زیرا باید توانایی درک تغییر محل دکمه دانلودرا در سایتهای دانلود داشته باشید–اما کاربران جدید چه میشوند؟
مواظب تبلیغات بالای سایت ها باشید زیر نوار ابزار مروگرتان اگر دیدید تبلیغات باز شده با دامنه درخواستی شما متفاوت است خیلی احتیاط کنید چون ممکن است که نوعی تبلیغات مخرب باشه و ۷۰% احتمالات درست می باشد
روش دیگر استفاده از منطق است. به عنوان مثال اگر برخی نرم افزارهایی که دانلود کردید دکمه پخش را نشان دهد,باید فورا متوجه غیرمرتبط بودنش شوید.این نوع دانلودها به سبک ساده ای تبلیغ شده اند
![[تصویر: fake-download.jpg]](http://salijoon.info/mail/900412/VR/fake-download.jpg)
تا کنون در هرکدام از مباحث هک، اینترنت اکسپلورر معمولا اولین موردیست که با شکست مواجه میشود اکسپلورر ادعا میکند که نصب نسخه جدید XP مرورگر IE6 در عرض چند دقیقه ویروسی (آلوده) شود.
بدلیل اینکه آخرین نسخه IE9 مقداری پیچیده تر است، واقعیت اینست که IE موردهدف هرروزه هکرها قرار میگیرد، افرادی که تا کنون به تغییر مرورگر توجهی نکردند به هدف رسیدن هکرها کمک میکنند.
۳- پشتیبانی تلفنی سیستم عامل ویندوز در آمریکا
در بریتانیا کسانی هستند که با نام نمایندگی های سیستم عامل ویندوز شروع به کلاهبرداری نموده اند طریقه شروع شدن در زیر آمده است:
A: سلام اخطاری از طرف ویندوز شما ثبت کردیم- تا بحال مشکلات اینچنینی را تجربه کردید؟ در این مورد ۹۰٪ افراد ویندوزهای خود را در گروه آسیب دیده (خراب) رده بندی میکنند بله مطمئنا قبلا بااین مشکلات مواجه شدند زیر احتمالا کسی نیست که مشکل ویندوز نداشته باشد. بنابراین تمرین میکنید که چگونه تماس کنترل از راه دور دسترسی به کامپیوتر شخصیتان را کامل کنید محلی که برخی از کنترلهای تکنیکی (فنی) انجام میشود و در تلاشند تا شما به توافق برسید. این فیلم را تماشا کنید تا بدانید چه انتظاری ازشما میرود.
4- نادیده گرفتن پاپ آپ ها
اگر نرم افزار آنتی ویروس را اجرا میکنید پاپ آپ ها مشکل ساز میشوند چون آنتی ویروس ها آنها را به عنوان نرم افزار Av می شناسند.
برای شروع هر پیامی از سوی مرورگرتان مبنی بر اتمام برنامه را نادیده بگیرید. به عنوان یک قانون کلی، همه پیام های مرتبط امنیتی را اگر خودتان آغازگرش نبودید با کلیک روی دکمه اسکن نرم افزارAV نادیده بگیرید. اگر پیامی از سوی پاپ آپAV روی ویندوزتان دریافت کردید هرگز نصب نکنید احتمالش هست که آلوده (ویروسی) شوید.
![[تصویر: fake-antivirus.jpg]](http://salijoon.info/mail/900412/VR/fake-antivirus.jpg)
اغلب سایت های عمومی تورنت با بدافزارها و تورنت های جعلی باعث مشکل میشوند. به اینکه چه چیزی دانلود میکنید اهمیت نمیدهم اما مطمئن شوید که در سایتهای امن ثبت نام کنید
برخی استثنائات برای این فانون وجود دارد ،ما بهترین سایتهای جدید تورنت را تحت پوشش قرارداده ایم. torrentbutler.eu اگر فیلم وجود داشت اکنون درحال بررسی بود. piratebay.org با میلیون ها کاربر، سیستم معمولا پراز گزارشات فایل های جعلی یا ویروسی است اما آپلود را از طریق کاربران قابل اعتماد پیگیری کنید (با جمجمه صورتی یا سبز به همراه نشانه خطر در کنار آنها)
![[تصویر: reliable-torrents.jpg]](http://salijoon.info/mail/900412/VR/reliable-torrents.jpg)
![[تصویر: fake-torrents.jpg]](http://salijoon.info/mail/900412/VR/fake-torrents.jpg)
اگر نصیحت من را نادیده بگیرید و تعدادی فیلم از سایت عمومی تورنت دانلود کنید شانس خوبی برای یک تورنت جعلی دارید.شناخت آنها به این دلیل که فایل ها معمولا خالیست مشکل است اما پس از نمایش آنها پیغامی مبنی بر اینکه ویدئو پلیر جدیدی دانلود کنید مشاهده خواهید کرد زیرا حاوی رمزهای مخصوص یا عباراتیست که تاثیرگذارند.
فیلم هارا از سایت های عمومی دانلود نکنید و از پلیر VLC برای بررسی فایل استفاده کنید.پلیر VLC دارای تمام کدهای ساخته شده است بنابراین اگر بدرستی اجرا نشود فیلم درست نیست
![[تصویر: video-player-scam.jpg]](http://salijoon.info/mail/900412/VR/video-player-scam.jpg)
برگرفته از سایت تبیان(توسط یکی از کاربران)
بالا بردن سرعت اینترنت با یک دستور کاملا ساده

در ویندوز XP
Pro درحالت پیش فرض Packet Scheduler سیستم را به ۲۰ % از پهنای باند یک
اتصال به اینترنت محدود می کند. یعنی اگر شما این تنظیمات را تغییر ندهید
قادرید از ۲۰ درصد پهنای باند اتصالتان به اینترنت بهره ببرید.
برای اینکه بتوانید از ۱۰۰ درصد پهنای باندتان استفاده کنید و سرعت بالاتری
را در اتصال به اینترنت تجربه نمایید، مراحل زیر را انجام دهید :
۱) Run را از منوی Start اجرا کنید.
۲) در Run عبارت gpedit.msc را تایپ کرده و OK را کلیک کنید.
۳) منتظر بمانید تا Group Policy اجرا شود.
۴) در بخش Local Computer Policy و زیر Computer Configuration گزینه
Administrative Templates را گسترش دهید. ( با کلیک بر روی علامت + کار آن
انجام دهید )
۵) در لیست باز شده گزینه Network را نیز گسترش دهید.
۶) حال در این لیست Qos Packet Scheduler را انتخاب کنید.
۷) به گزینه هایی که در سمت راست ظاهر می شوند دقت کنید.
۸ ) بر روی Limit reservable bandwidth کلیک راست کرده و Properties را کلیک کنید.
۹) پس از اینکه پنجره Limit reservable bandwidth Properties باز شد در
برگه Setting و در زیر Limit reservable bandwidth گزینه Enabled را انتخاب
کنید.
۱۰) مشاهده می کنید که با انتخاب آن در روبروی Bandwidth Limit مقدار پیش فرض آن یعنی ۲۰ درصد به نمایش در می آید.
۱۱) به جای عدد ۲۰ مقدار ۰ را تایپ کرده و OK را کلیک کنید.
۱۲) حال به Connection که به وسیله آن به اینترنت وصل می شوید رفته و بر روی دکمه Properties کلیک کنید.
۱۳) به برگه Networking بروید و دقت کنید که Packet Scheduler فعال باشد (تیک کنار آن مشاهده شود).
۱۴) این پنجره را OK کنید.
۱۵) کامپیوتر خود را Restart کنید.
این کار را می توانید با نرم افزارهای قدرتمند بهینه سازی ویندوز مثلTuneUp Utilities خیلی سریعتر و راحتر انجام دهید.
برای بازگشت به حالت پیش فرض هم می توانید مسیر فوق را دنبال کرده و بجای ۰ عدد ۲۰ را قرار دهید.
برگرفته از سایت تبیان(توسط یکی از کاربران)
راهکارهایی برای انتخاب رمز عبور مطمئن
رمز عبور اولین چیزی است که یک کاربر مبتدی با رایانه در اینترنت با آن مواجه میشود.
به گزارش پایگاه هبری فناوری اطلاعات برسام و به نقل از مجله بایت، هنگام ساخت اولین ایمیل، معمولا درباره اینکه چه رمز عبوری انتخاب شود، فکر چندانی نشده و این رمز عبور در همان لحظه انتخاب میشود.
 پس
از این، در مابقی صفحاتی که نیاز به رمز عبور است، برای راحتی کار و ترس
از اینکه زیاد شدن رمزهای عبور باعث فراموشی نشود، همان رمز عبور انتخاب
میشود.
پس
از این، در مابقی صفحاتی که نیاز به رمز عبور است، برای راحتی کار و ترس
از اینکه زیاد شدن رمزهای عبور باعث فراموشی نشود، همان رمز عبور انتخاب
میشود.
در بسیاری موارد، کاربران اینترنت در زمانی رمز عبور خود را انتخاب کردهاند که توجهی به اصول امنیتی در انتخاب آن نداشتهاند و اکنون نیز برای عوض کردن تمامی رمز عبورها در سایتهای مختلفی که عضو هستند، دیر شده است.
اغلب افراد از کلمه عبور ساده استفاده میکنند. بهعنوان مثال، فردی برای رمز عبورش از سال تولد خود استفاده کرده و یا رمز عبور فرد دیگری بهصورت ۹۹۹۹ بود و کاربر دیگری نیز ۲ بار نام کاربری خود را انتخاب کرده است.
همانطور که بهنظر میرسد، حدسزدن اینگونه رمزها برای کسانیکه درصدد فرصتطلبی هستند، زیاد هم دشوار نیست.
متخصصان امنیت شبکه میگویند، استفاده از یک جمله برای ساخت یک رمز عبور قدرتمند، کارآمدتر از انتخاب ۱ یا ۲ واژه عادی و معمولی است.
این روزها هر فردی میتواند شما را تحت نظر داشته و هر حرکت شما را بهعنوان یک کاربر تعقیب کند و در انتظار فرصتی مناسب برای ربودن رمز عبور شما برای دسترسی به اطلاعات شخصیتان باشد.
رایجترین رمزهای عبور واژههایی هستند که میتوان آنها را درون واژهنامه یافت؛ از قبیل رمز عبور، رومیزی، نام فرد، نام پدر و یا حتی نام باشگاههای فوتبال.
کارشناسان این رمزهای عبور را بسیار بیارزش و ناکارآمد میدانند زیرا هکرها معمولا حملات واژهنامهای انجام داده و حساب ایمیل کاربران را با تمامی واژههای موجود در واژهنامهها میسنجند تا زمانی که رمز عبور نهایی یافته شود.
هرگز از واژههای رایج و معمولی استفاده نکنید.
کارشناسان برای پرهیز کردن از انتخاب چنین واژههایی، روشی ساده را توصیه میکنند تا کاربران بتوانند از ایمن بودن رمزهای عبور خود اطمینان حاصل کرده و بهراحتی آنرا به یاد بیاورند اما نفوذ به آن برای هکرها دشوار باشد.
کارشناسان معتقدند میتوان برای هر وبسایت از رمز عبور متفاوتی استفاده کرد به این شکل هکرها نمیتوانند بهسادگی به رمزهای عبور کاربران دسترسی پیدا کنند و کاربر تنها کافی است یکی از رمزهای عبور خود را بهخاطر بسپارد تا بتواند تمامی آنها را در ذهن نگه دارد.
بهعنوان مثال، رمز عبور ایمیل کاربران، قسمت اول یک جمله است و در سایتهای دیگر نیز همان قسمت بهعلاوه مابقی آن جمله استفاده شود.
این اتفاق یکی از راههایی است که باعث میشوند در صورت لو رفتن یکی از رمزهای عبور، دیگر رمزها افشا نشوند.
استفاده از برخی نشانهها و علائم نیز در رمز عبور توصیه میشود.
بهکاربردن علامتهایی نظیر % و یا در میان رمز عبور باعث میشود حملات واژهنامهای هکرها بینتیجه بماند.
کارشناسان امنیت همچنین بر اهمیت بهروزرسانی منظم و دائمی نرمافزارهای ویروسیاب روی رایانهها تاکید میکنند زیرا ضعف این قبیل نرمافزارها میتواند توانایی هکرها در ربودن رمزهای عبور در حین تایپ شدن آنها توسط کاربر را افزایش دهد.
هکرها به استفاده از نرمافزارهایی به نام جاسوسافزار شهرت داشته و میتوانند با استفاده از آن، هر تک کلیدی که روی صفحهکلید فشرده میشود را ردیابی کنند.
جدیدترین حمله سایبری حملهای بود که با مرگ اسامهبنلادن در ارتباط بود.
در روزی که همه جهان روی کشته شدن بنلادن متمرکز شده و مردم به اینترنت مراجعه کرده و در جستوجوی تصاویر ویدئویی و یا عکسهایی از مرگ بنلادن بودند، هکرها از این موقعیت ایدهآل و طلایی سوءاستفاده کرده و به انتشار تصاویر آلوده و تقلبی دست میزدند.
در واقع جستوجوی این محتوا به این شکل در اینترنت، کاربران را وارد وبسایتهایی میکرد که با هدف آلوده کردن رایانه آنها طراحی شده بود.
با تمامی نکاتی که ذکر شد، توصیه میکنیم که از انتخاب رمزهای ساده جدا بپرهیزید و حتما از یک رمز با ترکیب عدد و حرف و نماد Symbol استفاده کنید زیرا اغلب کاربران از فراموش کردن رمزشان میترسند در حالیکه هک شدن ایمیل بسیار ترسناکتر است و در ضمن برای فراموشکردن بهراحتی میتوان راهی پیدا کرد ولی برای هک شدن، هیچ راهی جز صرفنظر کردن از ایمیلتان وجود نخواهد داشت.
برگرفته از سایت تبیان(توسط یکی از کاربران)